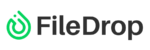Inserting a file to Google Sheets cells is not the easiest task, you have to upload the file to Drive, click right on the file, click share, copy the link and then add the link to the Sheets cell. Can this be done easier?
Yes, there is easy way to add files to your Google Sheets cells, it’s the FileDrop free Google Sheets Add-on. With it you can add upload files in your Google Drive and link them automatically in your cells directly from Google Sheets. This especially helpful when you want to collaborate on files, add documents to different types of Google Sheets templates or use it with clients.

Let me show below how easy is to attach files to Google Sheets cells.
Step 1 – Install FileDrop
Install the FileDrop add-on and click to start it. The add-on will start in a few seconds and it will display as a sidebar with an upload area.
Step 2 – Settings
Click on the settings tab and set the way you want to insert the files in your sheet.

Step 3 – Drag and Drop files in cells
Start by drag and drop files in the sidebar upload area or click on it to start browsing from your computer. Once the file is uploaded it will be automatically be added to your Google Drive and linked with the name in the cell you specified.
Add files to Google Sheets Cells Video tutorial
Here is a full video tutorial on how to add files to Google Sheets with FileDrop.
Conclusion
Adding files to your Google spreadsheet cells is very simple with the free FileDrop add-on. It saves a great amount of time and it’s really easy to use.
Frequently Asked Questions
What kind of files can I add to Google Sheets cells with FileDrop?
In Google Sheet cells you can upload any file type you want, it can be PDF’s, images, zip, xlsx, docx, jpg, png or others. With FileDrop the files will be added as links, images can be added as they are.
Can I add files in bulk to Google Sheets?
Yes, with FileDrop you can add files in bulk to your Google Sheets cells.
Can I collaborate in a Google Sheet with my team and upload files?
Yes, with FileDrop you can select any folder or shared drive where your files will be uploaded. Learn more about how to collaborate in Google Sheets.
We’ve made a video on how to collaborate and share files in Google Sheets.